introduce
In today’s competitive job market, it’s essential to have a well-crafted resume. It can serve as your first impression and a powerful tool to showcase your skills, experience, and qualifications to potential employers. In this tutorial, we’ll walk you through the process of creating a professional resume using Microsoft Word, from setting up documents to customizing documents for specific work applications.
Set up the documentation
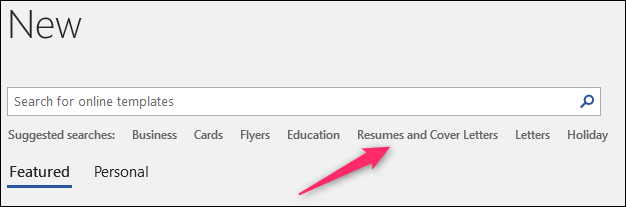
Choose the right template
Microsoft Word offers a variety of built-in resume templates to help you get started. To access them, follow these steps:
- 打开 Microsoft Word
- Go to the “File” menu
- Select New
- Under the “Suggested Searches” section, click “Recover”
- Browse the available templates and choose the one that suits your preferences
Or, if you prefer a more personalized design, you can download a professional resume template from online sources or create a custom template from scratch.
Format the page
Proper formatting is essential for a beautiful and visually appealing resume. Here are some style guides you can follow:
Set the appropriate margins:
- Recommended margins: All margins (top, bottom, left, right) are 1 inch.
Choose a professional font style and size:
- 推荐字体样式:Arial、Calibri、Times New Roman 或其他易于阅读的字体
- Recommended font size: 10-12 points for body text, 14-16 points for chapter headings
Make effective use of line and paragraph spacing:
- Line spacing: 1.0 or 1.15
- Paragraph spacing: Add line breaks between paragraphs to improve readability
Build a resume
Heading section
The headline section is the first thing that catches the reader’s attention. It should include the following information:
Your Full Name:
- Use a larger font size (e.g., 16-18 points) to make it stand out
Contact:
- Include your professional email address
- Add your phone number and physical address (optional)
Optional: Add a profile summary or career goal:
- Keep it concise and to the point (2-3 sentences)
- Highlight your key strengths and career goals
Work experience
The work experience section is the core of the resume. Present your work history in reverse chronological order, starting with a list of your most recent jobs. For each position, please include the following details:
- job title
- Company name
- Date of employment (month and year)
- Points that highlight your accomplishments and responsibilities
When crafting bullet points, use action verbs and quantifiable data to demonstrate your accomplishments and impact.
education
Write down your academic qualifications in reverse chronological order, starting with your highest degree or most recent education. For each entry, include:
- Earn a degree or certificate
- Name of the institution
- Graduation date or expected graduation date
- Optional: Relevant coursework, honors, or certifications
Skills and Abilities
This section allows you to showcase your relevant skills and abilities. Consider categorizing your skills into subsections, such as:
- Technical skills
- Soft skills
- Language proficiency
Present your skills in a readable manner, such as bulleted lists or skill bars, to make them easily scannable.
Additional Sections (Optional)
Depending on your background and the job you’re applying for, you may want to include additional sections, such as:
- Volunteer experience or community involvement
- Publications or presentations
- Awards and achievements
- Interests or hobbies (if relevant to the job)
Enhancing Your Resume
Using Microsoft Word Features
Microsoft Word offers various features that can help you create a visually appealing and well-organized resume. Consider utilizing the following:
Built-in styles and themes:
- Apply consistent formatting with just a few clicks
- Explore different themes to find a professional and cohesive design
Tables or text boxes:
- Use tables to organize information in a structured manner
- Incorporate text boxes to highlight specific sections or information
Visual elements:
- Add icons, logos, or graphics to make your resume more visually appealing
- Ensure they are relevant and don’t overwhelm the content
Proofreading and Finalizing
Before sending your resume, take the time to thoroughly proofread and finalize it:
- Perform a spelling and grammar check
- Ensure consistent formatting throughout the document
- Save your resume in the appropriate file format:
- Recommended formats: .docx (for Microsoft Word) or .pdf (for sharing or printing)
Customizing and Tailoring
While having a well-crafted resume is essential, tailoring it for specific job applications can increase your chances of success. Here are some tips for customizing your resume:
- Review the job description carefully and identify the key skills and qualifications required
- Highlight the relevant skills and experiences that align with the job requirements
- Adjust the length and content of your resume based on industry standards and the specific job you’re applying for
Remember, your resume should be a living document that you update and refine regularly to reflect your latest achievements and experiences.
Conclusion
Creating a professional resume on Microsoft Word may seem daunting, but with the right guidance and attention to detail, it can be a straightforward process. By following the steps outlined in this tutorial, you’ll be able to create a visually appealing and impactful resume that showcases your qualifications effectively.
Remember to regularly update and refine your resume to ensure it remains current and relevant. Additionally, don’t hesitate to seek feedback from peers, mentors, or career advisors to help you improve your resume further.
For more resume tips and resources, you can explore online platforms, career websites, or seek guidance from career counseling services.








