Macs run a little bit differently than regular PCs do. There can be some confusion if you are not fully familiar with how a Mac works.
If you are attempting to activate Office 2019 for Mac, Office for Business, Office 365 Admin, Office 365 Small Business, or another Office product.
This guide provides step-by-step instructions on how to activate Microsoft Office for Mac. The process should be simple and take the least time possible.
Before you begin activating, if you haven’t already, you’ll need to redeem and install Office on your PC or Mac.
Steps to Activate Office for Mac
1. In the top menu bar select Finder > Applications and scroll down to the Microsoft Office apps.
Open any Office app, like Microsoft Word and in the What’s New box that opens, select Get Started.
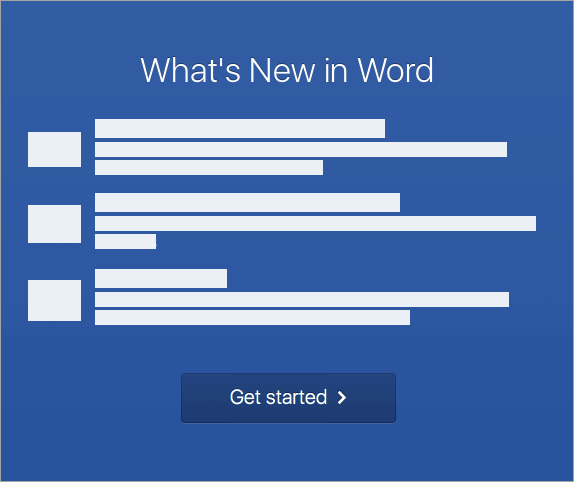
2. On the Sign in to activate Office screen, select Sign in.
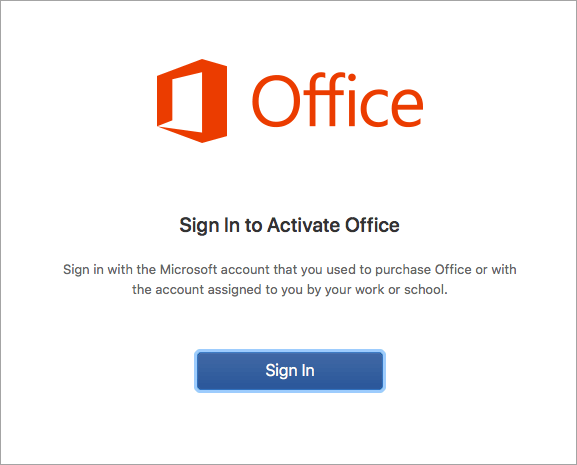
Note: If you weren’t prompted to sign in, open a blank file and go to File >New from template > Sign in.
3. Enter the email address associated with Microsoft 365 for Mac and click Next.
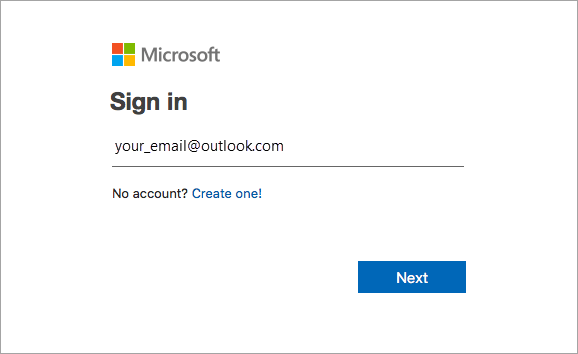
Note: This may be the email you used for your Microsoft account or the Microsoft 365 for business account assigned to you by your work or school.
4. Enter your email address that is associated with your Office for Mac account then click on “Next”.
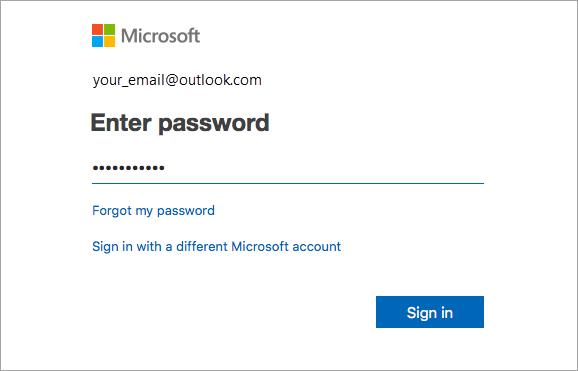
Note: This screen may look different depending on your email provider.
The email entered may be used for your Microsoft Account or your Office for Business account assigned by your employer or school.
5. You will then be prompted to enter the password that is associated with the email address you entered in the previous step. Then click “Sign in”.
Note: This “enter password” screen can vary depending on the email provider.
6. The system will check if you have a valid license, then it will activate your product.
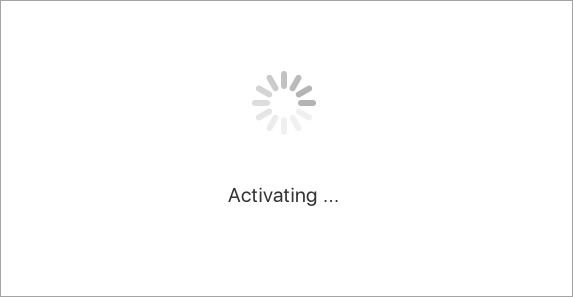
Note: If you have multiple licenses, please follow the steps in the Activate with multiple licenses section.
7. Once your product has been activated, you’re done! You can click “Start Using” to begin using the app you have opened.

Note: Once you have activated Office for Mac, you can add your Office apps to your dock for easy access and startup.
Problems you may encounter during activation
How do I activate with multiple licenses?
For Microsoft 365 for Mac, you can have up to 25 licenses associated with the same Microsoft account: only one license for a Microsoft 365 subscription and multiple one-time-use installs of Microsoft 365 for Mac Home and Student or Home and Business.
If you have multiple Mac licenses associated with the same Microsoft account, it’s best to start with a Microsoft 365 subscription because you can install it on all your devices and be signed in to Office on five devices at a time. A one-time-use license can not be deactivated. If you don’t have a Microsoft 365 subscription, start by using the license at the top of the list and moving your way down.
There isn’t a way to track your one-time licenses so we recommend you keep a list as to which license is activated on which device. If you don’t remember which license was used, you’ll have to go through a process of elimination to determine which ones you’ve used so far.
-WH-574x530px.jpeg?w=574&h=530)
- Choose the license you want to use. (We highly recommend choosing a Microsoft 365 license if you have one.)
- After the license validates, it will activate the product, and you can click Start Using Word to open and start using Microsoft 365 for Mac.
If you try to activate a one-time install of Microsoft 365 for Mac and you get the error: Key already used, you will need to select another license to use. Click Cancel and you’ll return to the license selection screen.
The license that you tried to use will be grayed out. You can select any other license that hasn’t been used.
-WH-574x675px.jpeg?w=574&h=675)
Where do I enter my product key?
If you haven’t redeemed your product key for Microsoft 365 for Mac, you’ll want to do that before trying to activate it. Follow these steps:
Step 1: Go to https://www.office.com/setup
-WH-574x600px.jpeg?w=574&h=600)
Step 2: Sign in with your Microsoft account, or create one if you don’t have one (you can create one with any existing email address you already have). Be sure to remember this account so that you can install or reinstall Office later, without a product key.
Step 3: Enter your Office product key, without hyphens.
Step 4: Follow the prompts to finish the redemption process.





 No products in the cart.
No products in the cart.